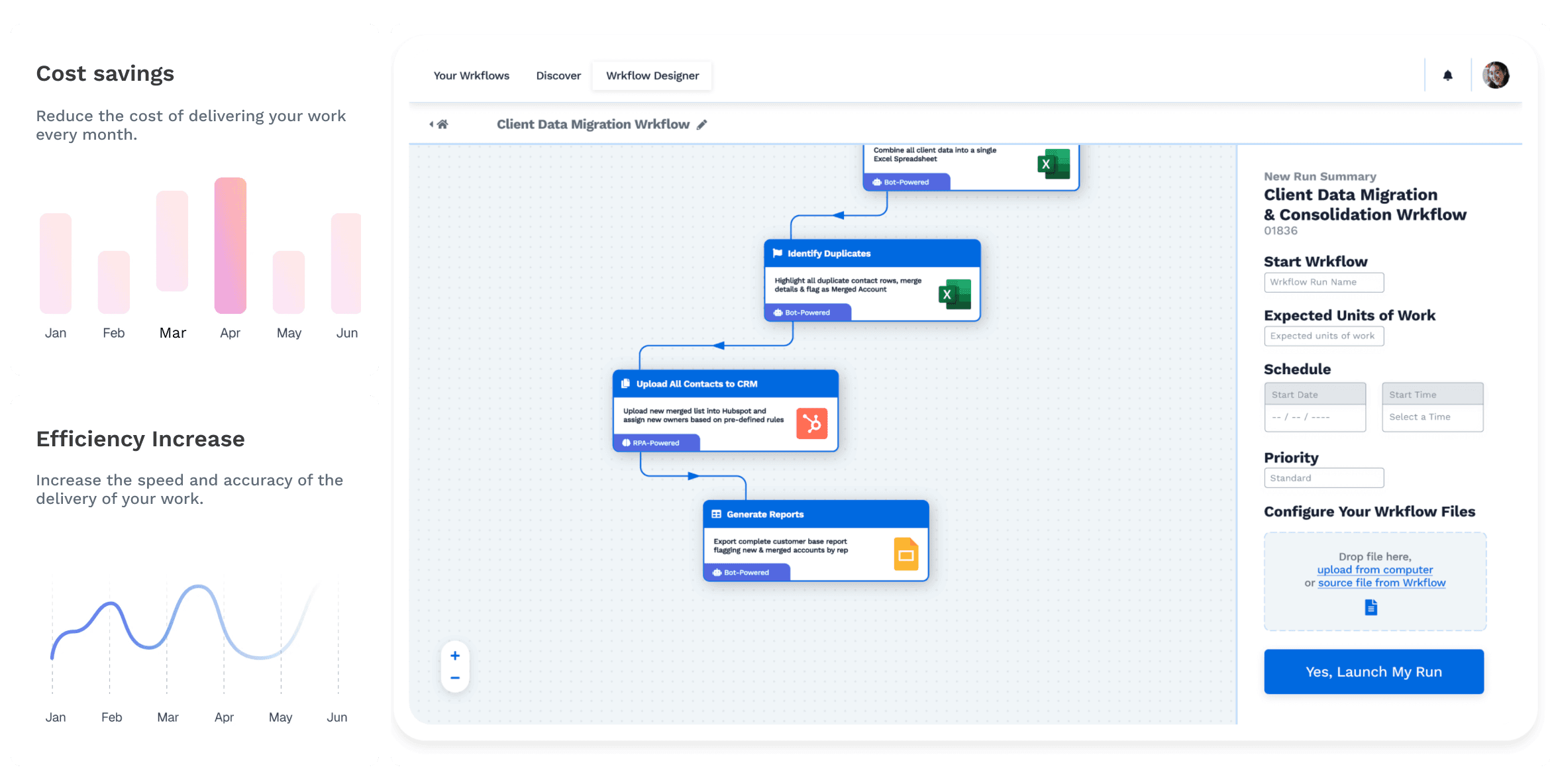Date de publication
2023-11-21
Introduction to Notion and Google Calendar Integration
Managing tasks and schedules efficiently is crucial for personal and professional success. Notion and Google Calendar are two powerful tools that can significantly enhance your productivity, and integrating them can create a seamless workflow. This comprehensive guide will walk you through setting up and optimizing the integration between Notion and Google Calendar.
A centralized task management hub and a reliable calendar system is essential. With its versatile database system, Notion and Google Calendar, a widely-used scheduling tool, are popular for individuals and teams. Integrating them provides a holistic approach to organization, enabling you to streamline your workflow and achieve better results.
Setting Up Notion and Google Calendar Integration
Before diving into the integration process, it's crucial to have both Notion and Google Calendar accounts set up. Creating a Notion account is straightforward, and the platform's user-friendly interface makes navigation a breeze. On the Google Calendar side, ensure you have an account and explore essential settings for optimal integration.
Understanding Notion Databases and Calendar Views
Notion's strength lies in its flexible database system, allowing you to create various databases tailored to your needs. Understanding the types of databases, such as task lists and project trackers, is critical to maximizing their potential. Calendar views in Notion take organization to the next level, visually representing your data. Learn how to integrate databases with calendar views and customize them for different purposes.
Syncing Notion Tasks and Events with Google Calendar
Effortlessly transfer your Notion tasks to Google Calendar by following a step-by-step guide. Managing task details directly within Google Calendar ensures a smooth transition between platforms. Additionally, import Google Calendar events into Notion, establishing a two-way synchronization that prevents conflicts and overlapping events.
Automating Workflows with Notion and Google Calendar
Automation is a game-changer in the world of task and event management. Explore popular Notion integrations with Google Calendar and discover the benefits of automating repetitive tasks. Delve into third-party tools like Zapier, understanding their role in advanced automation and how to set up workflows that save time and boost efficiency.
Best Practices for Notion and Google Calendar Integration
Maintaining data consistency is paramount for a successful integration. Regularly update tasks and events to avoid discrepancies between Notion and Google Calendar. Collaborative features cater to teams, allowing seamless sharing of calendars and databases with real-time collaborative editing.
Troubleshooting Common Issues
No matter how seamless an integration might be, it's inevitable that users will encounter challenges along the way. Understanding common issues and having effective troubleshooting strategies is crucial for maintaining a smooth workflow between Notion and Google Calendar. Here, we delve into practical tips for addressing some of the most prevalent issues users may encounter during the integration process.
Addressing Sync Delays
Sync delays can be frustrating, mainly when you rely on real-time updates for your tasks and events. If you notice a delay between changes made in Notion and their reflection in Google Calendar, consider the following steps:
Refresh and Reconnect: manually refresh Notion and Google Calendar. In Notion, ensure your database or calendar view is up to date, and in Google Calendar, manually sync your calendars. If the issue persists, consider temporarily disconnecting and reconnecting the integration to kickstart the syncing process.
Check Internet Connection: A stable internet connection is fundamental to seamless synchronization. Ensure your internet connection is robust and reliable, as intermittent or slow connections can contribute to sync delays.
Review Integration Settings: Double-check the Notion and Google Calendar integration settings. Ensure you've granted the necessary permissions and the integration is configured to sync in real-time.
Update Applications: Ensure you use the latest Notion and Google Calendar versions. Developers often release updates to address bugs and improve overall performance.
If sync delays persist after attempting these steps, consider contacting Notion or Google Calendar support for further assistance. They may provide insights into system-wide issues or offer personalized solutions to your case.
Handling Duplicate Entries
Duplicate entries can clutter your calendar and database, causing confusion and disrupting workflow. If you encounter duplicate entries, follow these steps to resolve the issue:
Identify the Source: Determine whether duplicates originate from Notion, Google Calendar, or the integration itself. This helps pinpoint where the issue is occurring.
Manually Remove Duplicates: In Notion and Google Calendar, manually delete duplicate entries. Be cautious during this process to avoid unintentionally removing essential information.
Check Integration Settings: Review your integration settings to ensure they are correctly configured. Adjust any settings that might be contributing to the creation of duplicate entries.
Use Automation Tools: Consider leveraging automation tools or scripts to identify and remove duplicates automatically. Be cautious when using third-party tools, and ensure they are reputable and have positive user reviews.
Resolving Conflicts Between Notion and Google Calendar
Conflicts can arise when changes are made simultaneously in Notion and Google Calendar. Resolving conflicts promptly is essential for maintaining accurate and up-to-date information. Follow these steps to address conflicts:
Review Recent Changes: Identify the conflicting Notion and Google Calendar changes. Understanding the nature of the conflict is crucial for finding a resolution.
Prioritize Platforms: Determine which platform should take precedence in a conflict. For example, you may decide that changes made in Notion should override conflicting entries in Google Calendar or vice versa.
Communicate with Collaborators: If working in a team, communicate with collaborators to ensure everyone is on the same page regarding changes. This can help prevent conflicts and promote a collaborative task and event management approach.
Adjust Synchronization Settings: Check the synchronization settings in Notion and Google Calendar. Fine-tune settings to minimize conflicts, such as adjusting the frequency of updates or implementing delay settings to allow time for changes to propagate.
Future Developments and Updates
Being proactive about future developments and updates is critical to maintaining a cutting-edge integration between Notion and Google Calendar. Users can expect exciting enhancements and innovative features that refine the user experience as both platforms evolve.
One aspect to watch is the ongoing development of Notion's API (Application Programming Interface). As Notion expands its capabilities, an updated API could introduce new possibilities for integration with Google Calendar. This may include more robust synchronization options, additional customization features, and improved compatibility with third-party automation tools.
Similarly, Google Calendar undergoes regular updates, introducing improvements and new functionalities. Monitoring these updates allows users to adapt their integration strategy accordingly. Google's commitment to user feedback often leads to implementing features that enhance collaboration, streamline workflows, and give users greater control over their schedules.
To stay informed, consider subscribing to official blogs, newsletters, or community forums dedicated to Notion and Google Calendar. These platforms often serve as hubs for announcements regarding updates, beta releases, and sneak peeks into upcoming features. Engaging with these communities can also offer valuable insights from other users who may have discovered innovative ways to leverage the evolving capabilities of these platforms.
Additionally, be attentive to any communication from Notion and Google regarding their integration capabilities. Both companies typically provide documentation and guides for new features, ensuring users are well-informed about incorporating these changes into their existing workflows. Checking for release notes and changelogs can be particularly insightful, offering a detailed breakdown of modificationsand additions.
As the integration landscape matures, new third-party tools may emerge to facilitate even more seamless connections between Notion and Google Calendar. Stay open to exploring these tools, as they might introduce novel automation possibilities, integrations with emerging technologies, or unique ways to customize your organizational setup.
Final Say
Mastering efficiency through integrating Notion and Google Calendar is a transformative journey. With a solid foundation in setting up and understanding databases and calendar views, syncing tasks and events, automating workflows, and implementing best practices, you can unlock the full potential of these tools. Troubleshoot issues, prioritize security and privacy and stay abreast of future developments to ensure a seamless and productive digital experience. By embracing this comprehensive guide, you're well on your way to a more organized, efficient, and successful life.