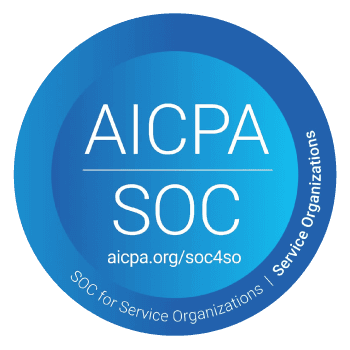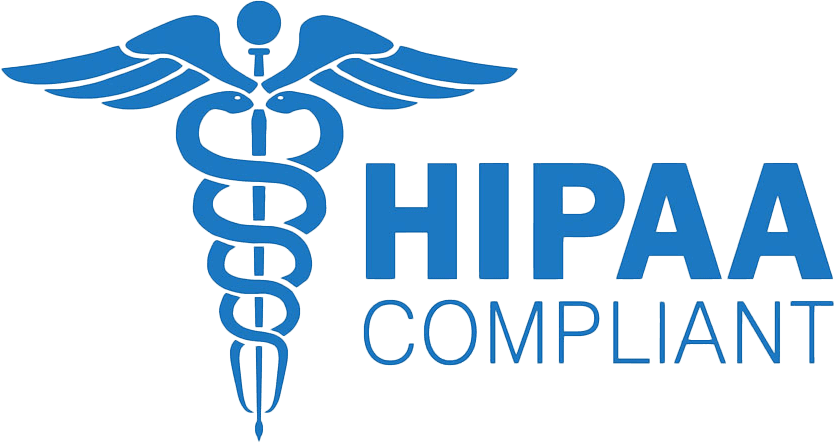How to Convert Scanned PDF Books to OCR: A Step-by-Step Guide
Publish Date
Jan 15, 2024
The need to convert scanned PDF books to OCR (Optical Character Recognition) has become crucial. OCR technology allows you to transform static images of text into searchable and editable content, unlocking the potential for easier reading, editing, and sharing. In this step-by-step guide, we will delve into the world of OCR, explore the technology, prepare your scanned PDFs, choose the right software, and execute the conversion process.
Understanding OCR Technology
To embark on the journey of converting scanned PDF books to OCR, it's essential to grasp the fundamentals of OCR technology. Optical Character Recognition is a technology that extracts text from images, such as scanned documents or photos. By recognizing the characters in these images, OCR software converts them into machine-readable text, making it possible to search, edit, and manipulate the content. This technology is precious for scanned PDFs, as it liberates the information trapped in static images.
OCR software comes with various benefits. It not only enhances accessibility by making text searchable, but it also facilitates text-to-speech conversion for individuals with visual impairments. Additionally, OCR allows easy editing, quoting, and citing information from scanned PDFs. Popular OCR software options include Adobe Acrobat, ABBYY FineReader, and Tesseract, each with unique features and capabilities.
Preparing Your Scanned PDF Books
Before diving into the OCR conversion process, preparing your scanned PDF books for optimal results is crucial. Begin by assessing the quality of scanned images. Ensure that the photos are clear, well-lit, and free from distortions. If needed, consider re-scanning certain pages to improve overall quality.
Organize your scanned files into a dedicated folder. Creating a centralized location for your scanned PDFs streamlines the conversion process and helps keep track of files. Renaming files appropriately based on content or chapter can further aid in identifying specific sections during the OCR process.
Choosing the Right OCR Software
The success of your OCR conversion largely depends on selecting the right OCR software. Review popular options and consider compatibility with your operating system, language support, and output format options. Adobe Acrobat is widely used and integrates seamlessly with other Adobe products. ABBYY FineReader is known for its high accuracy and support for multiple languages. Tesseract, an open-source option, is favoured for its flexibility and continuous improvement through community contributions.
Installation and Configuration of OCR Software
Once you've chosen the OCR software that best fits your needs, proceed with the installation. Follow the step-by-step guide provided by the software, ensuring that the installation is successful and any required drivers are installed.
After installation, take the time to configure the OCR software settings for optimal results. Adjust settings related to language, image enhancement, and recognition accuracy. These adjustments play a crucial role in the quality of the converted text. Verify that the software is compatible with your scanned PDFs, ensuring a smooth and error-free OCR process.
Performing OCR on Scanned PDFs
With the OCR software installed and configured, it's time to perform OCR on your scanned PDFs. Import the scanned PDFs into the OCR software, usually through a straightforward import or open file option. During this step, select the appropriate language settings to enhance recognition accuracy.
Adjust settings related to image enhancement, choosing options that align with the quality and characteristics of your scanned images. Some OCR software allows you to preview the document before conversion, enabling you to make any necessary adjustments.
Reviewing OCR Results
After the OCR process is complete, take the time to review the results. Check for accuracy and completeness of the text conversion. Pay attention to any errors or missing text, and if needed, go back to the OCR software settings to fine-tune them for improved results.
Addressing errors promptly is crucial to ensure the final output meets your expectations. Some OCR software provides options to manually correct errors, allowing you to refine the text as needed.
Saving and Organizing Converted Text
Once satisfied with the OCR results, choose the desired output format for the converted text. Options typically include searchable PDFs, Word documents, or plain text files. Specify the output location for the converted files, creating a systematic organization that aligns with your preferences.
A well-organized system for storing OCR-converted documents is essential for easy retrieval and future reference. Consider creating subfolders based on categories, chapters, or subjects to enhance organization further.
Additional Tips and Troubleshooting
To ensure a smooth OCR conversion process, consider implementing additional tips for enhancing accuracy. These may include adjusting scanning settings, using high-quality scans, and choosing the appropriate language settings.
If you encounter any issues during the OCR process, familiarize yourself with common troubleshooting steps. Check for updates to the OCR software and relevant drivers, as software developers often release updates to address bugs and improve performance.
Final Say
Converting scanned PDF books to OCR is a transformative process that unlocks the potential of static text, making it dynamic and editable. Understanding OCR technology, preparing your scanned PDFs, choosing the right software, and executing the conversion process are critical steps in this journey. By following this comprehensive guide, you can harness the power of OCR to make your scanned PDFs more accessible, editable, and user-friendly. Embrace the magic of OCR and open the door to a world where information flows seamlessly from static images to dynamic, searchable text.