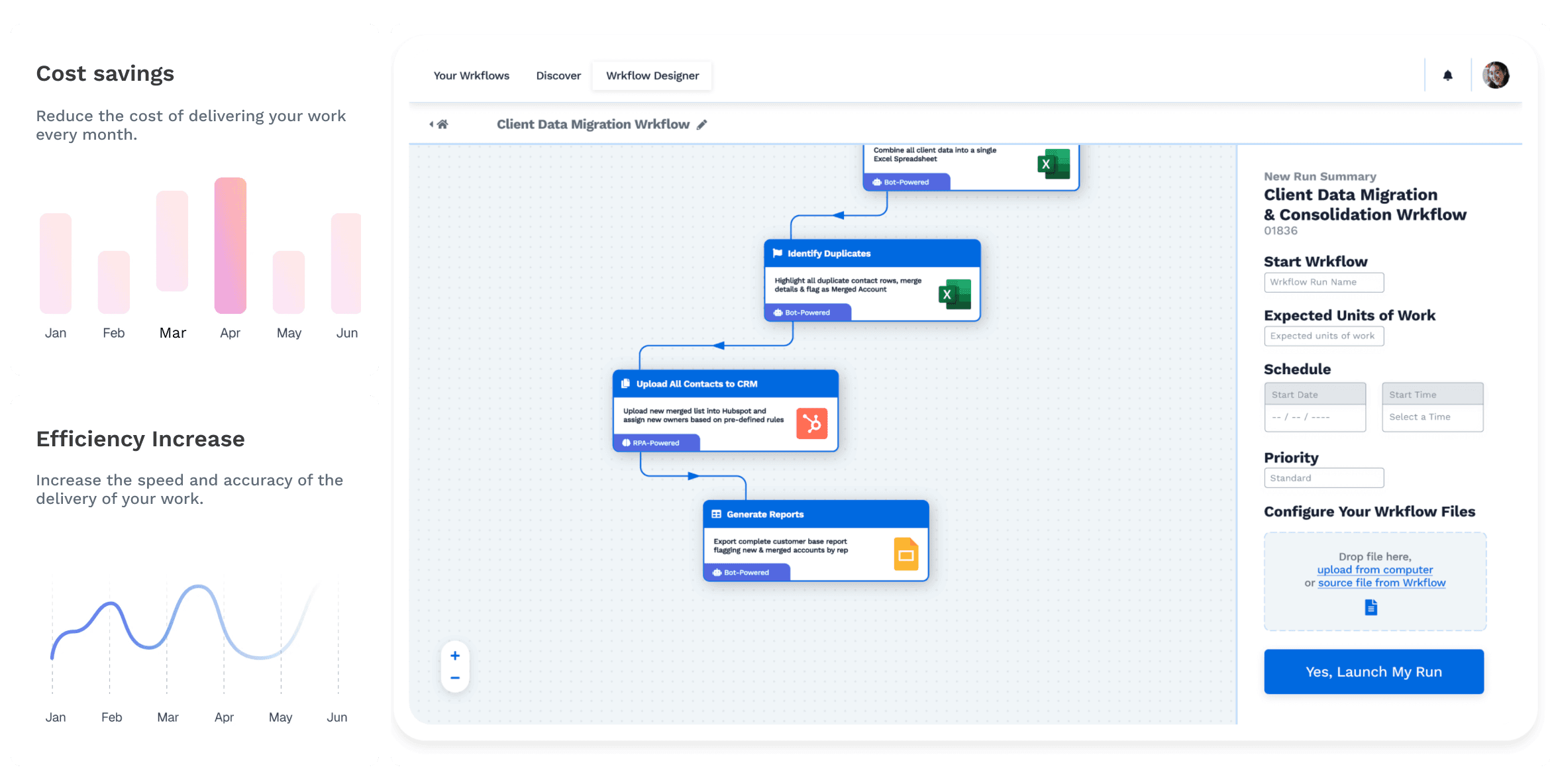Publish Date
2023-12-06
Introduction
The fusion of Google Calendar and Notion has emerged as a powerful synergy. Both platforms individually excel in their domains—Google Calendar for seamless scheduling and Notion for versatile note-taking and organization. This guide will walk you through the step-by-step process of embedding your Google Calendar directly into Notion, offering a consolidated view of your work schedule.
Prerequisites
Before we delve into the integration process, ensuring you have an active Google account, access to your Notion workspace, and a stable internet connection is crucial. The successful amalgamation of these platforms requires a basic foundation to build upon.
Step 1: Open Google Calendar
To commence the integration, navigate to the Google Calendar website and log in with your Google account credentials. If you don't have a Google Calendar, this is the opportune time to create one. Having a dedicated calendar for Notion ensures organized synchronization.
Step 2: Create a New Calendar (if necessary)
Creating one is straightforward for those who still need to set up a dedicated calendar for Notion. Name your calendar according to your preference, and customize it with colours and sharing settings. Deciding who can view or edit the calendar is pivotal, especially when collaborating with others.
Step 3: Share Google Calendar
Access the settings of the calendar you want to embed in Notion. Look for the "Share" or "Integrate" option, where you'll find the embed code for your calendar. Copy this code to your clipboard. This code acts as a bridge, connecting your Google Calendar with your Notion workspace.
Step 4: Open Notion
Switch gears to your Notion workspace. Navigate to the specific page where you want to embed your Google Calendar or create a new one. The flexibility of Notion allows you to integrate your calendar seamlessly into any project or database.
Step 5: Add Embed Block in Notion
You'll embed the Google Calendar using Notion's "Embed" block. Select the desired location on your Notion page, click the "+" icon to add a new block, and choose "Embed" from the block options. This sets the stage for pasting the Google Calendar embed code.
Step 6: Paste Google Calendar Embed Code
Paste the Google Calendar embed code into the Embed block on Notion. Adjust the size or layout to fit seamlessly into your workspace. Ensure the visibility and clarity of your schedule for an optimal user experience. Once done, save your changes in Notion.
Step 7: View Embedded Google Calendar
Refresh your Notion page to witness the magic of your embedded Google Calendar. The synchronization should be immediate, providing a consolidated view of your schedule within the familiar Notion interface. Take a moment to verify the functionality and appearance, making any additional adjustments if necessary.
Tips and Troubleshooting
Customization is the cornerstone of optimizing your integrated Google Calendar and Notion experience. Once your calendar is embedded, use Notion's rich customization features to tailor the display to your specific needs and preferences. Experiment with different views, colour schemes, and layout options to create a visual representation of your schedule that aligns seamlessly with your workflow.
As you delve into customization, consider organizing your embedded calendar to complement your existing Notion setup. Utilize Notion's databases, filters, and properties to categorize events, set priorities, or add contextual information. This level of customization goes beyond mere aesthetics, empowering you to transform your embedded calendar into a dynamic and interactive part of your workspace.
In the event of encountering issues, the first step is to double-check the accuracy of the embed code. Ensure the code copied from Google Calendar matches the one pasted into Notion. Typos or discrepancies can disrupt the integration process. Additionally, please verify that the sharing settings of your Google Calendar allow for public access or access by the specific individuals you intend to share it with. Privacy settings may impact the visibility and functionality of the embedded calendar.
Troubleshooting also involves staying informed about updates or changes to both Google Calendar and Notion. Occasionally, updates to either platform may affect the integration. Keeping abreast of new features, bug fixes, or compatibility issues ensures a smoother and uninterrupted experience.
For users seeking a more advanced integration, explore additional options and functionalities offered by Google Calendar and Notion. Google Calendar, for instance, provides various customization options within its settings, such as choosing different calendar views, adjusting notification settings, and integrating with other Google services. On the Notion side, consider incorporating databases, linked databases, or relational databases to establish deeper connections between your calendar events and other aspects of your Notion workspace.
Another advanced option to explore is using third-party tools or integrations that enhance the functionality of both Google Calendar and Notion. There are applications and services designed to bridge the gap between different productivity tools, offering enhanced features or additional automation. Integrating such tools can take your collaborative and organizational capabilities to the next level, making your workflow even more seamless and efficient.
Final Say
Embedding Google Calendar into Notion enhances productivity by consolidating your schedule and tasks into a cohesive workspace. The seamless synchronization allows you to stay focused on your work without the hassle of switching between applications. As you explore this integration, remember that the power lies not just in the individual capabilities of Google Calendar and Notion but in their harmonious collaboration. Embrace the flexibility, make it your own, and enjoy a more streamlined and efficient workflow.