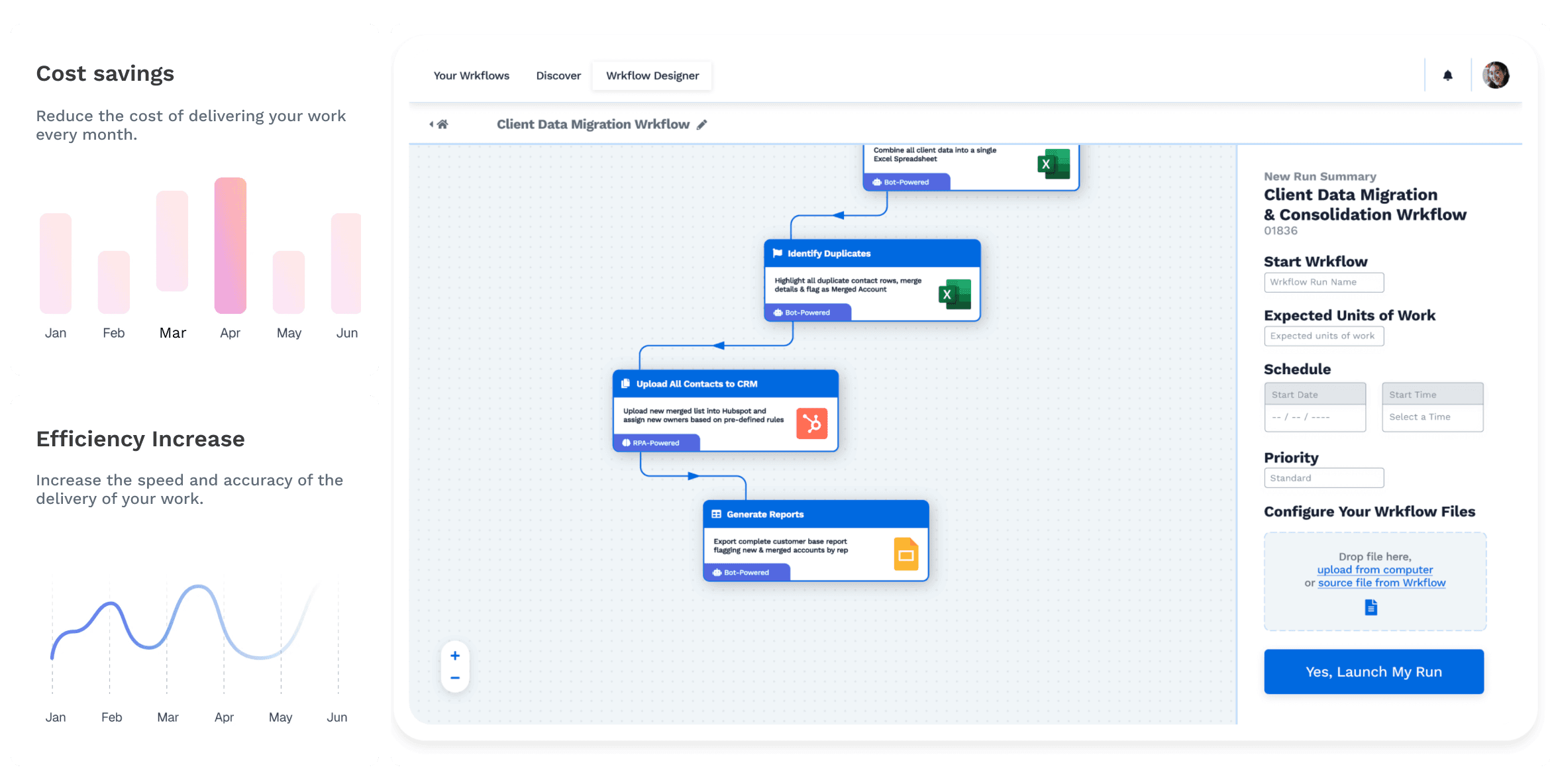Publish Date
2024-02-26
Introduction
Exporting Data from Airtable
Businesses and individuals rely heavily on data management tools to organize and track information efficiently. Airtable, with its versatile database capabilities, has become a popular choice for managing data across various projects and workflows. However, there are times when it becomes necessary to export data from Airtable to other formats for further analysis or sharing. One standard export format is Microsoft Excel, which offers powerful data manipulation and analysis features. This blog will provide a step-by-step guide on exporting data from Airtable to Excel, ensuring a seamless transition between the two platforms.
To initiate the export process, the first step is to access the desired table or view within Airtable containing the data you intend to export. Whether it's a comprehensive dataset or a specific subset of information, navigate to the relevant data within your Airtable workspace. Once you've located the data, proceed to the export option, typically accessible from the menu or toolbar within Airtable's interface.
Within the export options, Airtable allows users to export data in various formats to cater to different needs. Among these formats is Excel, a widely used and versatile data analysis and manipulation file format. Select the Excel format from the export options to export your data to an Excel spreadsheet. This step ensures that your data is formatted in a compatible manner for a seamless transition to Excel.
Configuring Export Settings
After selecting the Excel format for export, you may encounter additional configuration options tailored to your specific requirements. These options allow users to customize the export process according to their preferences and needs. One such option includes selecting the data to export, whether all records within a table or a subset of records are chosen based on specific criteria.
Additionally, users can configure export settings such as the field delimiter and file name. The field delimiter refers to the character used to separate fields within the exported data, which can impact how the data is structured and interpreted in Excel. Users can choose from various delimiter options or specify a custom delimiter to suit their preferences.
Furthermore, users may be able to specify the file name for the exported Excel spreadsheet. This allows users to provide a descriptive and meaningful name for the file, making it easier to identify and reference later. Take the time to review and adjust these export settings according to your preferences before proceeding with the export process, ensuring that the exported data is formatted and structured to meet your specific needs.
By carefully configuring export settings, users can optimize the export process and ensure that the exported data is accurately and efficiently transferred to Excel. This step-by-step approach empowers users to seamlessly export data from Airtable to Excel, facilitating effective data management and analysis for their projects and workflows.
Downloading the Exported File
After configuring the export settings to your satisfaction, the next step is to initiate the export process within Airtable. Depending on various factors, such as the size of your dataset and the current server load, the export process may take some time to complete. It's essential to be patient during this step and allow Airtable to process your request thoroughly. Once the export process is finished, Airtable will provide a link or option to download the exported Excel file to your computer.
Opening and Reviewing the Excel File
Once you've downloaded the Excel file containing your Airtable data, locate it on your computer and open it using Microsoft Excel or any other compatible software capable of handling Excel files. Upon opening the Excel file, you'll immediately notice that it contains the data exported from your Airtable database, meticulously organized in a tabular format. At this stage, it's crucial to take the time to review the exported data thoroughly. Carefully examine each column and row to ensure its accuracy and completeness. Pay particular attention to any formatting inconsistencies or data discrepancies requiring further attention or adjustment.
Additional Considerations
As you export Airtable data to Excel, it's essential to consider several additional considerations to ensure a successful export process. Firstly, if you're dealing with a large dataset, it's crucial to be aware of potential export limitations or performance issues that may arise. Large datasets may take longer to export, and there could be constraints on the maximum size of the exported file. Additionally, checking for any formatting issues or discrepancies in the exported data is essential. Even minor errors or inconsistencies can impact the integrity of your data and subsequent analysis. Finally, consider any post-export tasks or data manipulation needs that may arise. This could include further analysis of the exported data, sharing the Excel file with other stakeholders, or importing the data into other software applications for additional processing. By considering these factors and taking appropriate actions, you can ensure a smooth and successful export process from Airtable to Excel, facilitating your business's effective data management and analysis.
Final Say
In conclusion, exporting data from Airtable to Excel is a straightforward process that can be accomplished with just a few simple steps. By following the step-by-step guide outlined in this blog, you can ensure a seamless transition of your data between these two platforms. Whether you're looking to perform further analysis, share data with colleagues, or back up your Airtable data in Excel, this guide provides the tools and knowledge needed to accomplish your goals effectively.