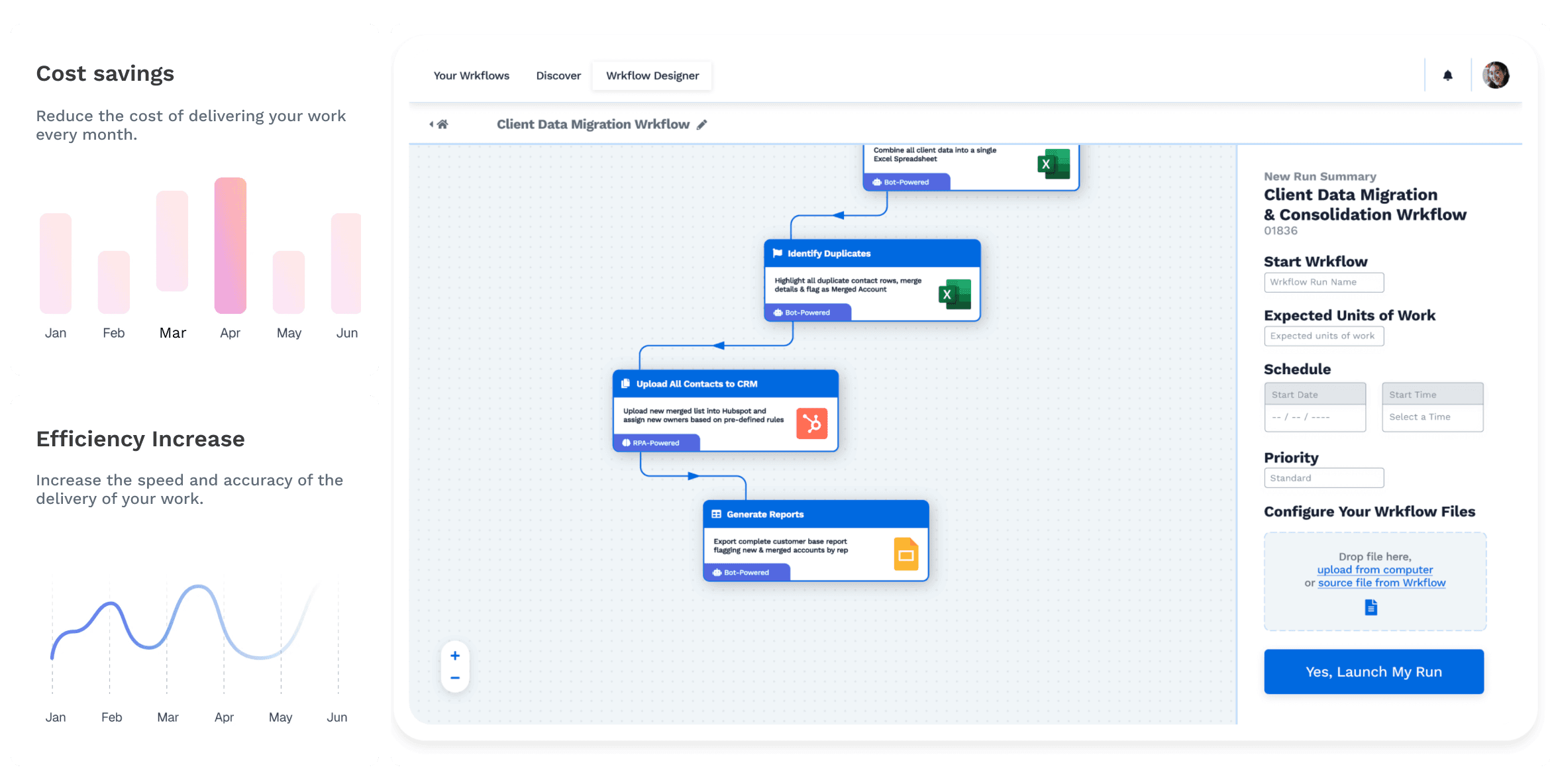Publish Date
2024-05-13
Creating Engaging Presentations with Google Slides
Creating engaging presentations is essential for effective communication. Google Slides, a cloud-based presentation tool, has gained popularity due to its collaborative features and accessibility. However, what if you have an existing PDF presentation that you want to convert into Google Slides? This step-by-step guide will explore how to seamlessly convert a PDF into Google Slides, ensuring your presentations remain dynamic and collaborative.
Preparing for Conversion
Before diving into the conversion process, you must set the stage for a smooth transition.
Ensure You Have a Google Account
To get started, ensure that you have a Google account. If you don't have one, sign up for free. A charge is essential to access Google Drive and Google Slides, where you'll perform the conversion.
Upload the PDF File to Google Drive
Once you're logged in, navigate to Google Drive. This is where you'll store and manage your converted Google Slides presentation. Upload the PDF file by clicking the "+ New" button and selecting "File upload." Locate your PDF file on your computer and upload it to Google Drive.
Open Google Slides
Now that your PDF is in Google Drive, it's time to open Google Slides. Click the "+ New" button again and select "Google Slides." You'll see options to start a blank presentation or use a template. Choose the empty presentation option, and you can proceed to the conversion.
Converting PDF to Google Slides
Now that you're inside Google Slides, you have two main methods for converting your PDF.
Method 1: Manual Slide Creation
Create a New Presentation in Google Slides: Click "File" in the top left corner, then select "New" and "Presentation." This opens a blank presentation with a title slide.
Set Slide Dimensions and Layout: Ensure your slides match the dimensions and layout of your PDF. To do this, click "Slide" in the top menu, then select "Slide size." Choose "Custom" and enter the dimensions, if needed. Set the layout to match your PDF as well.
Copy and Paste Content from PDF to Individual Slides: Open your PDF alongside Google Slides. Now, manually copy content from your PDF and paste it onto the corresponding slides in Google Slides. This may include text, images, and other media.
Adjust Formatting and Layout as Needed: Since the conversion might not be perfect, you may need to adjust the formatting and layout of the content on each slide: Resize and reposition elements to match your original PDF.
Save the Presentation: Remember to save your work as you go along. Click "File" and choose "Save" to store your converted presentation in Google Drive.
Method 2: Using Online Conversion Tools
Introduction to Online PDF to Google Slides Converters: Several online tools are designed to convert PDFs into Google Slides presentations. These tools can be handy with an extensive PDF with many slides.
Select a Reputable Online Converter: Look for a reliable online converter with good user reviews and ratings. Some popular options include Smallpdf, ILovePDF, and Soda PDGo to their websites and follow their specific instructions.
Upload the PDF File: Most online converters will prompt you to upload your PDF file. Click the "Upload" or "Choose File" button and select your PDF from your computer.
Wait for the Conversion to Complete: The online converter will process your PDF and convert it into Google Slides format. This may take a few moments, depending on the size and complexity of your PDF.
Download the Google Slides File: Once the conversion is complete, the online tool will provide a download link for your Google Slides presentation. Click to download it to your computer.
Review and Make Any Necessary Adjustments: After downloading the converted file, open it in Google Slides. Review the presentation to ensure that everything is restored correctly. You may need to adjust formatting and layout, similar to Method 1.
Using an online converter can save you time, especially for complex PDFs. However, be cautious when uploading sensitive documents to online tools, as it may compromise your data's security.
Tips for a Successful Conversion
Whether you choose the manual or online conversion method, here are some essential tips to ensure a successful conversion:
Maintain File Organization and Naming Conventions
Keep your files organized. Use clear, descriptive names for your presentations and save them in a logical folder structure on Google Drive. This makes it easier to manage and share your work.
Check for Formatting Issues
After conversion, carefully review the formatting of your slides. Pay attention to fonts, text alignment, and spacing. Make adjustments to ensure consistency and readability.
Verify Image and Media Compatibility
If your PDF includes images, videos, or audio, ensure they are correctly imported and displayed in Google Slides. You may need to reinsert media files if there are issues.
Ensure Text Is Easily Readable
Check that the text remains legible after the conversion. Adjust font sizes and colors if necessary to ensure the audience can easily read your content.
Review Slide Transitions and Animations
If your original PDF had slide transitions or animations, verify they are correctly applied in Google Slides. Adjust or recreate these effects as needed.
Double-Check Slide Order and Content Flow
Ensure that your slides' order makes sense and the content flows smoothly. Rearrange slides if necessary and add transitions to enhance the presentation's flow.
Collaborative Editing and Sharing
One of the advantages of using Google Slides is its collaborative features. Here's how to make the most of them:
Share the Google Slides Presentation with Collaborators
Click the "Share" button in the top right corner of your Google Slides presentation. Enter the email addresses of your collaborators, set their access permissions (view, comment, or edit), and send invitations.
Set Permissions and Access Levels
Control who can edit, comment on, or view your presentation. Adjust the sharing settings as needed to grant the appropriate access levels to collaborators.
Collaborate in Real-Time
Collaborators can work on the presentation simultaneously in real time. This allows for seamless teamwork, whether you're working with colleagues, classmates, or clients.
Utilize Comments and Suggestions for Feedback
Encourage collaborators to use the commenting and suggesting features in Google Slides for feedback and revisions. This facilitates communication and improves the quality of the presentation.
Additional Considerations
Beyond the conversion process, additional considerations exist to enhance your Google Slides experience.
Accessibility Features and Considerations
Make your presentations accessible to all audiences. Use alt text for images, ensure text is screen-reader friendly, and follow best practices for accessibility.
Adding Speaker Notes and Presenter View
If you're presenting your slides, consider adding speaker notes to each slide. This can help you remember key points during your presentation. Additionally, use the Presenter View feature to see your notes while presenting.
Exporting Google Slides to PDF or Other Formats
Google Slides allows you to export your presentation to various formats, including PDIf you need to share a static version of your presentation, export it to PDF for broader compatibility.
Troubleshooting Common Issues
Even with careful conversion and preparation, you may encounter some issues. Here's how to address common problems:
Addressing Conversion Errors
If you notice errors or missing elements in your converted presentation, return to the original PDF and check for formatting issues. Make the necessary adjustments in Google Slides.
Resolving Formatting Discrepancies
Formatting discrepancies are common during conversion. Manually adjust fonts, colors, and alignment to match your original PDF.
Dealing with Missing or Incompatible Fonts
If your PDF uses fonts unavailable in Google Slides, you may need to choose similar fonts or adjust the text to match available options.
Final Say
Converting a PDF into Google Slides can open up collaborative possibilities. Whether you convert manually or use online tools, following these steps and tips will help you create dynamic and engaging presentations. Use Google Slides' features to collaborate effectively and deliver impactful presentations that captivate your audience. You'll become a pro at converting PDFs into polished Google Slides presentations with practice.